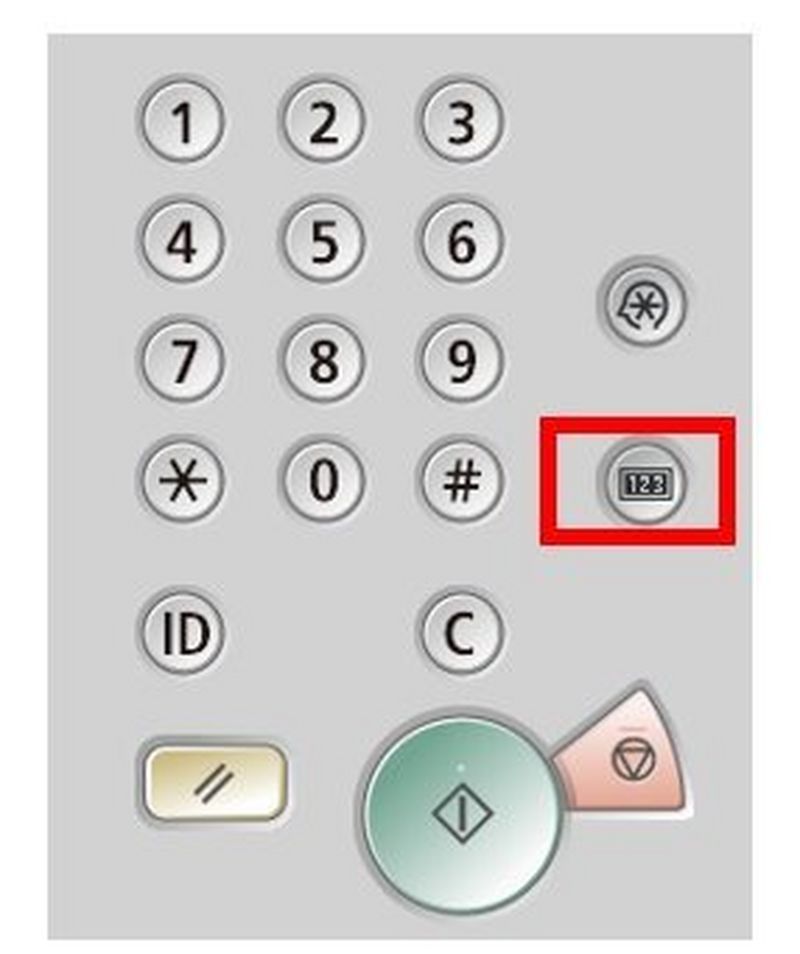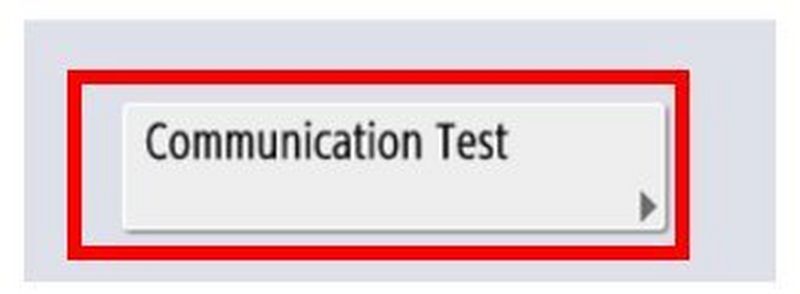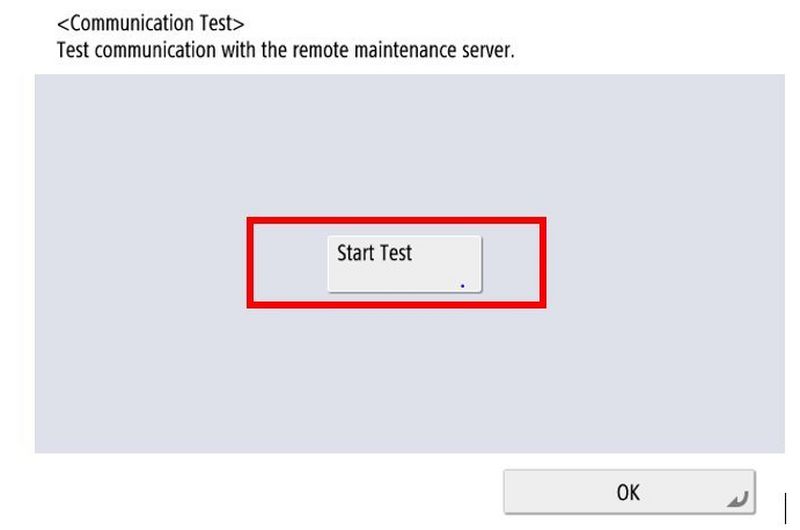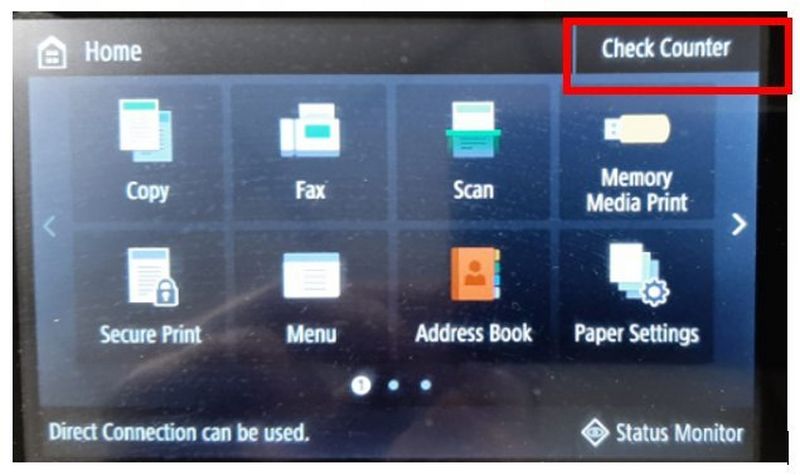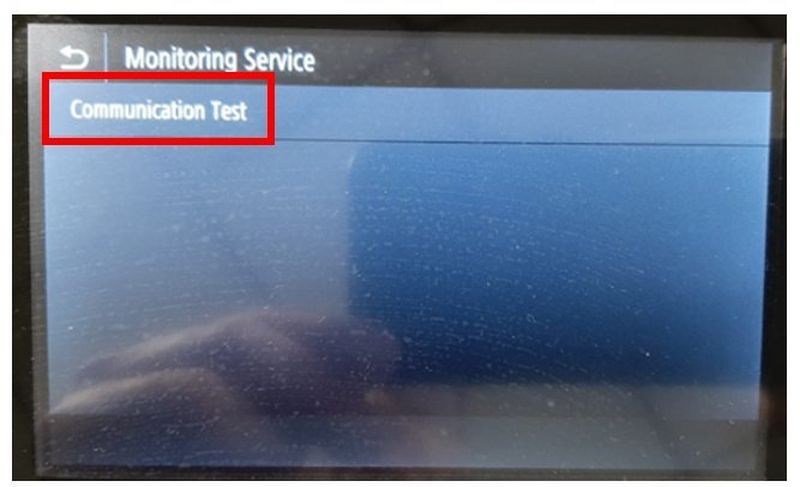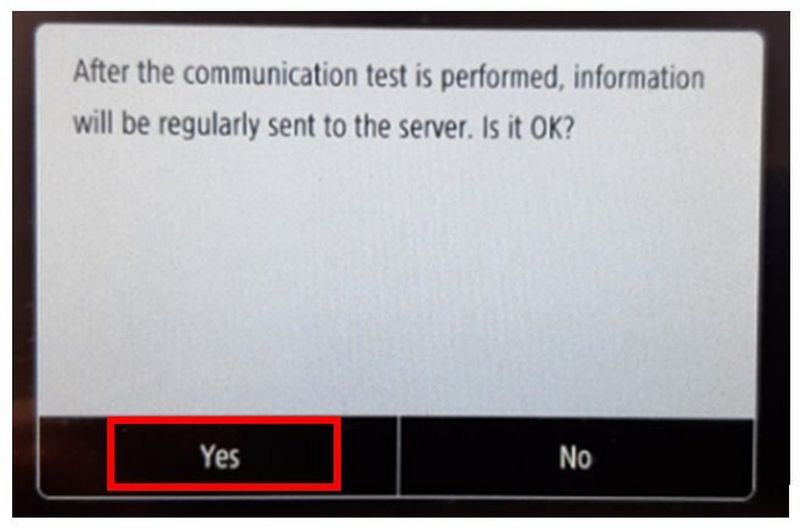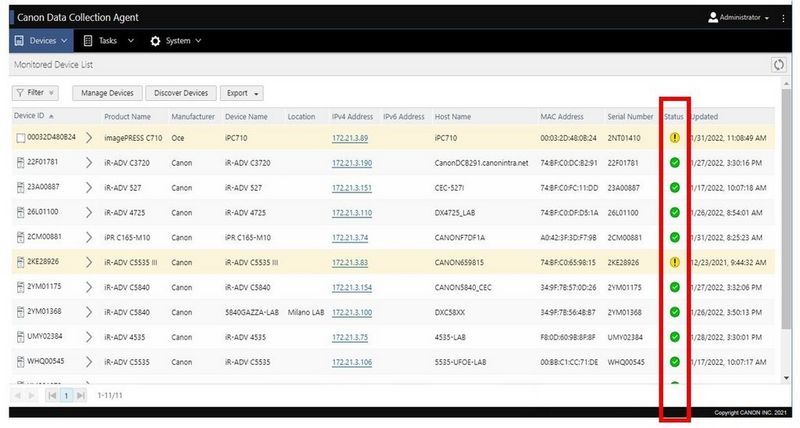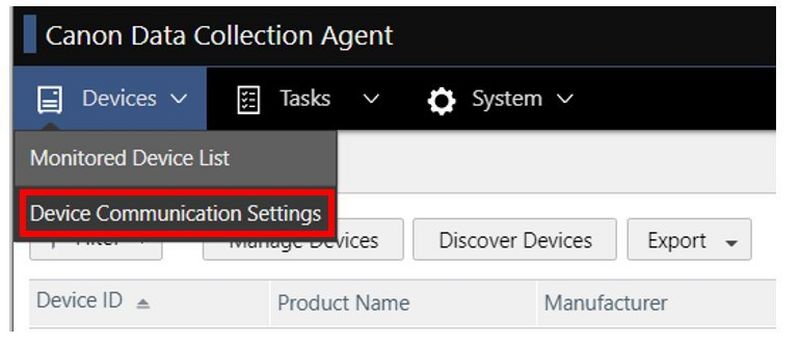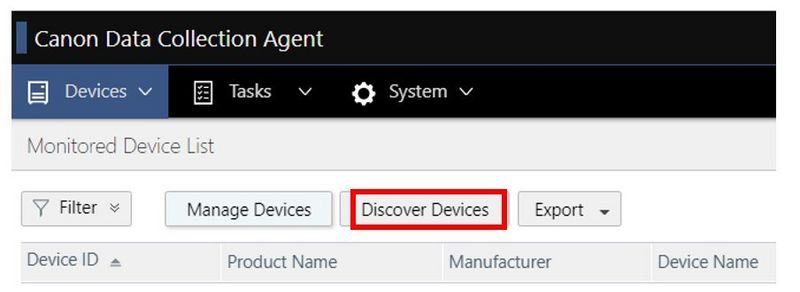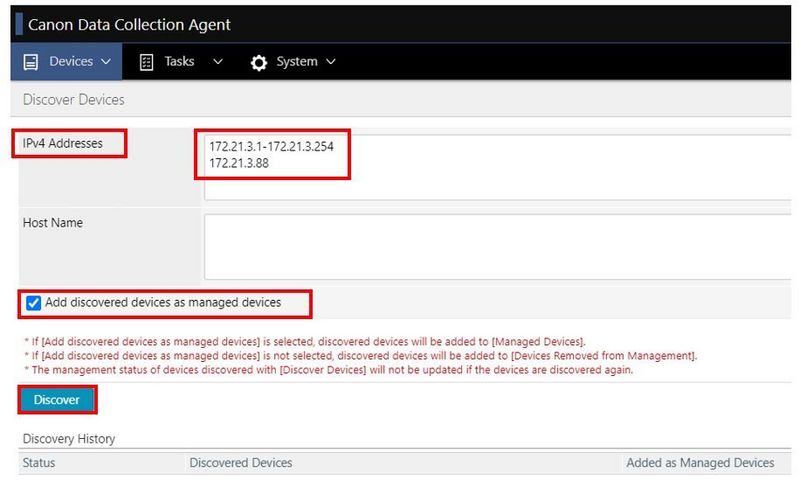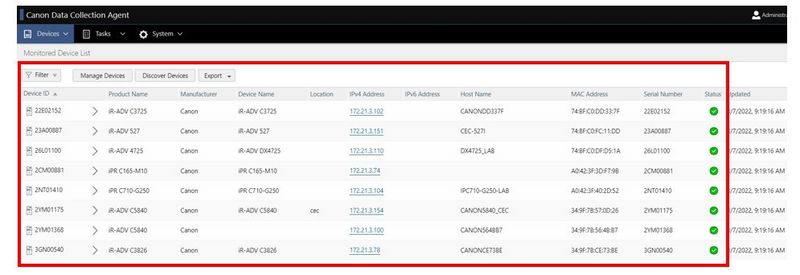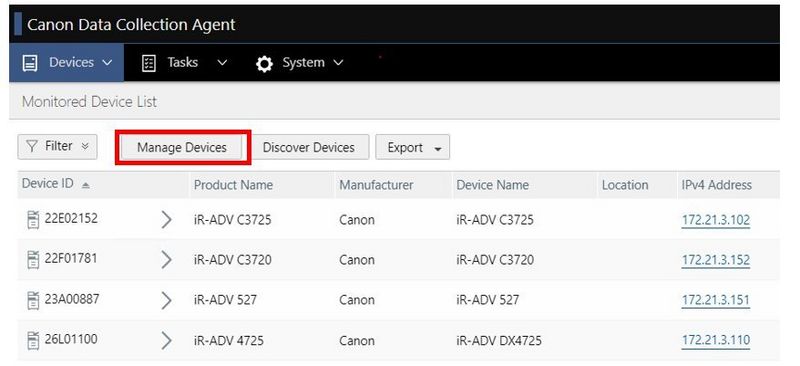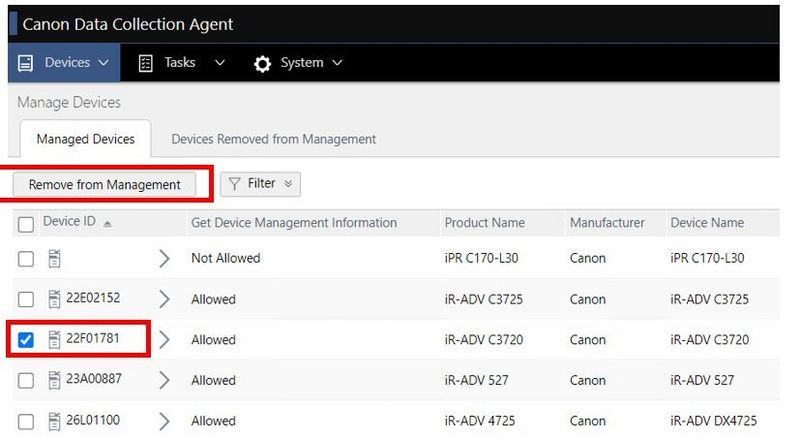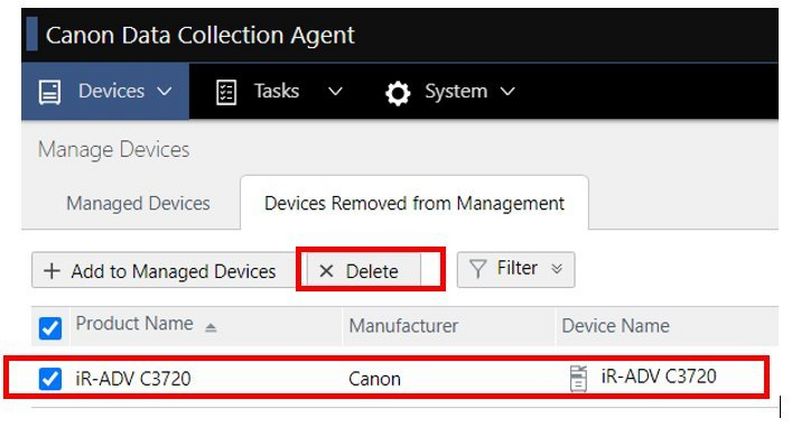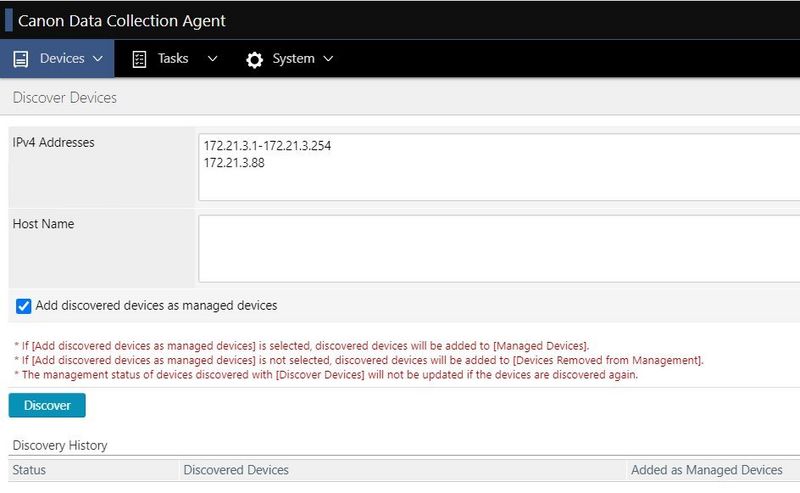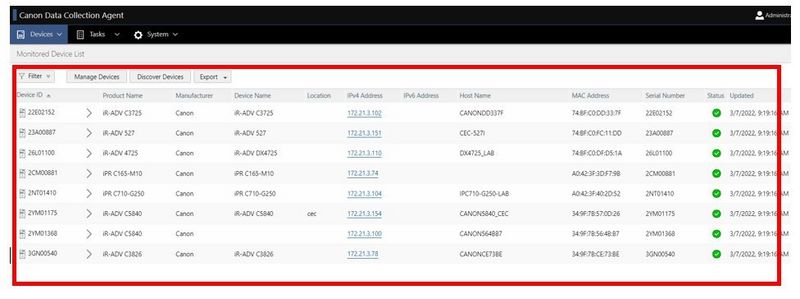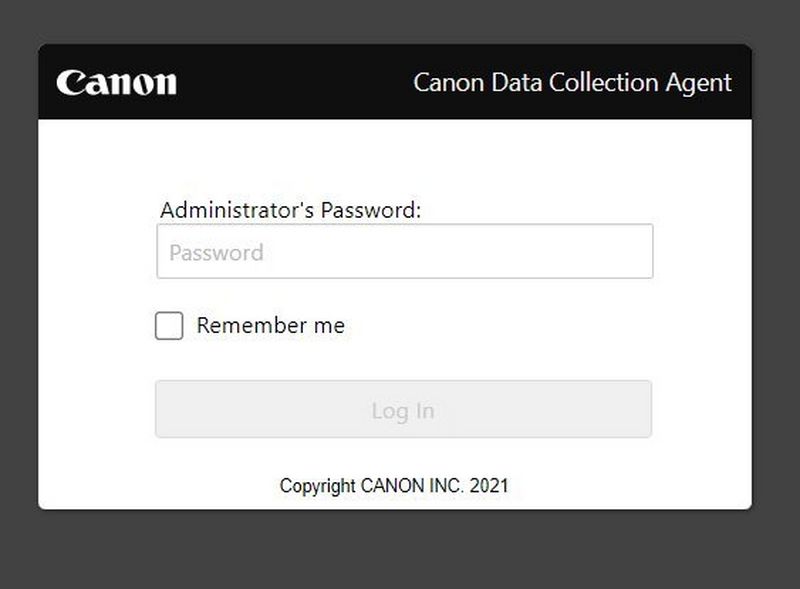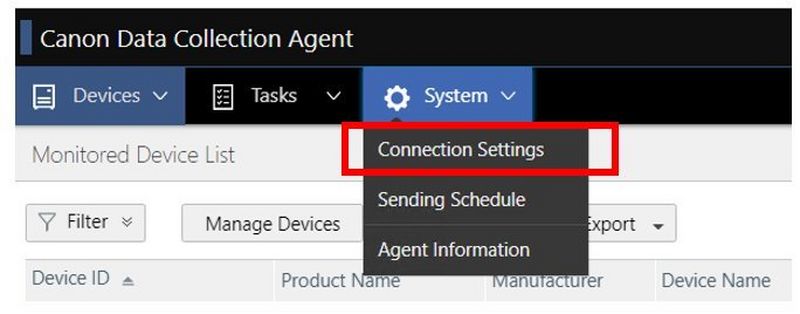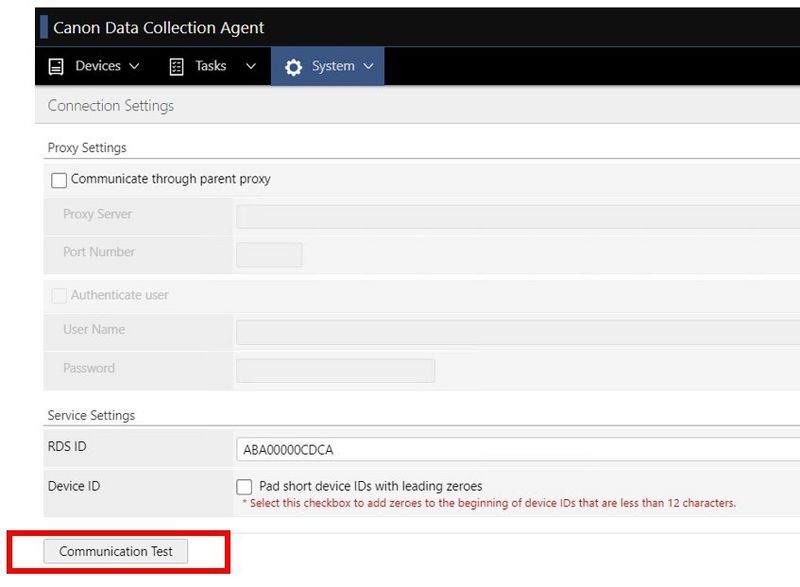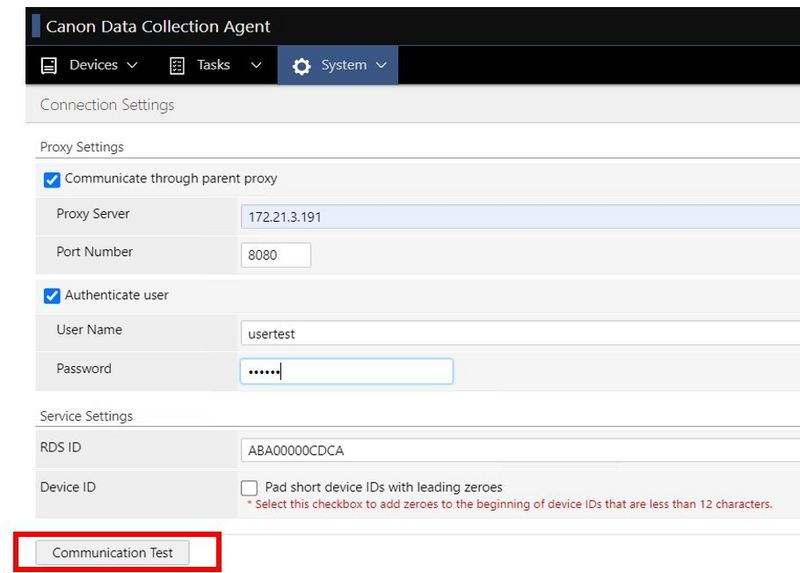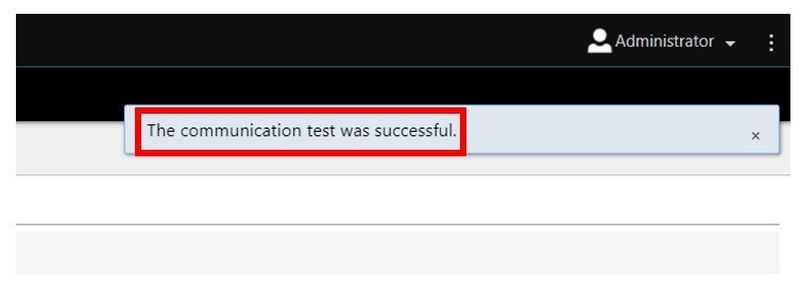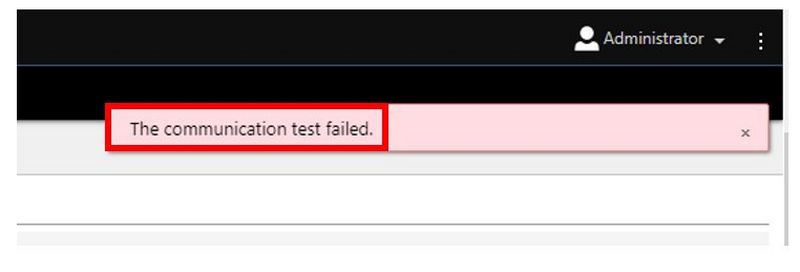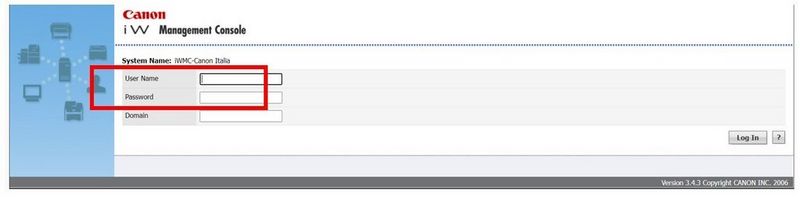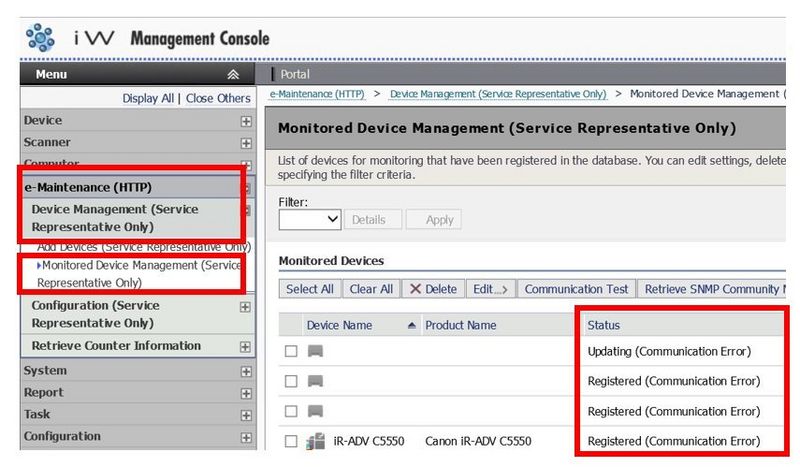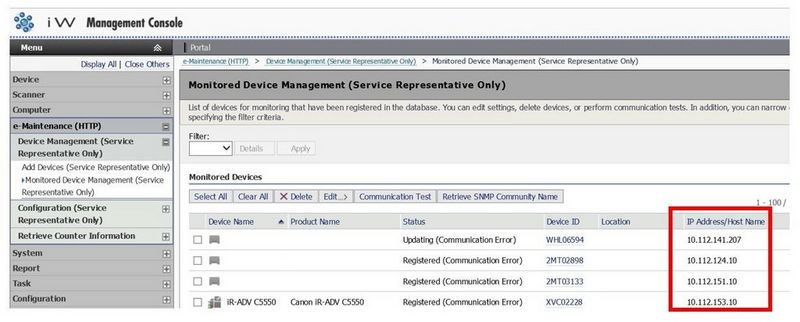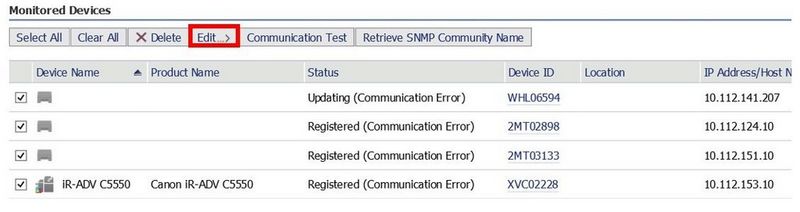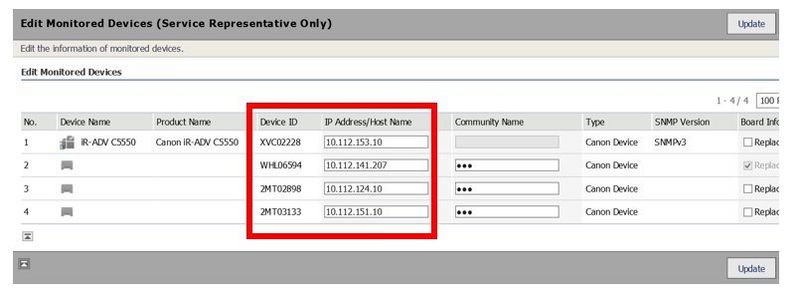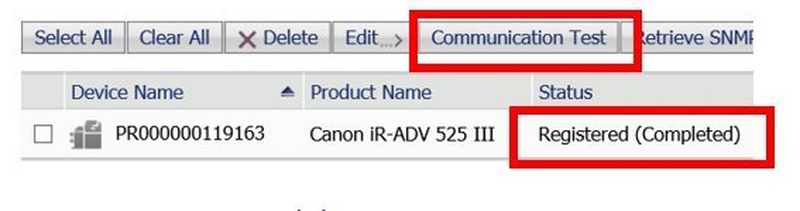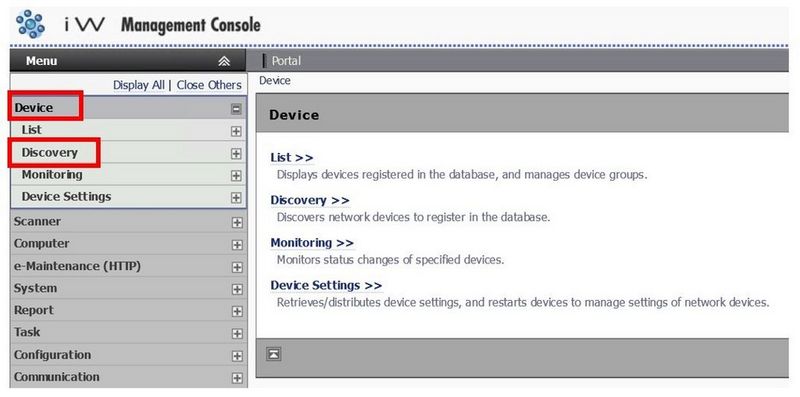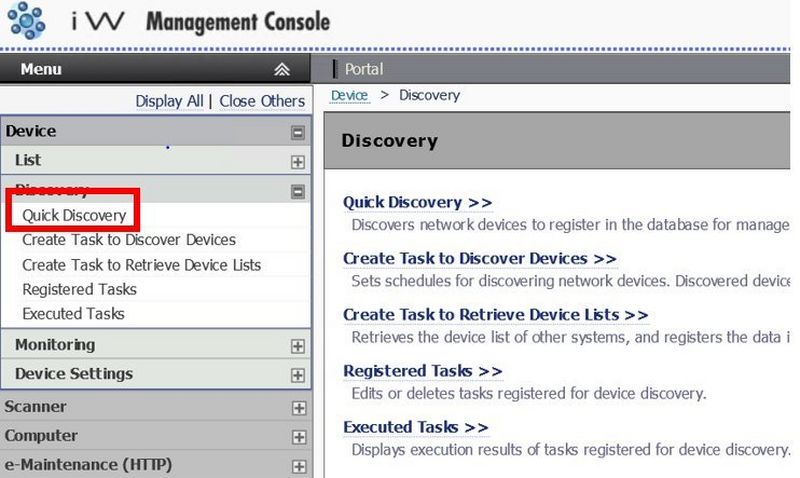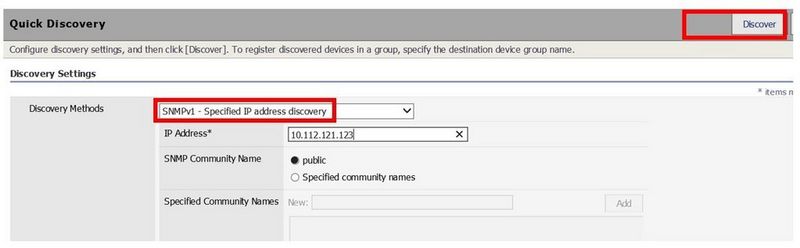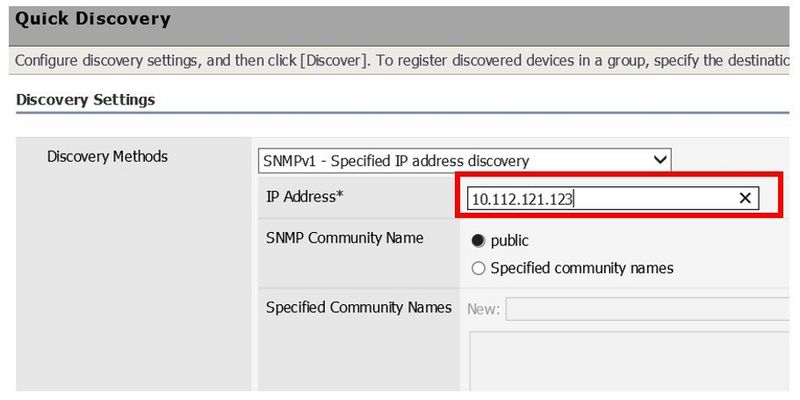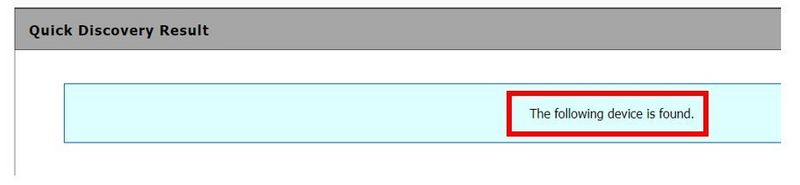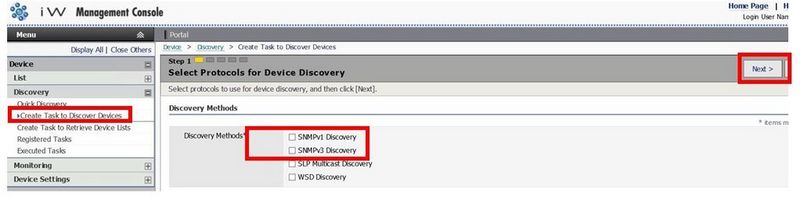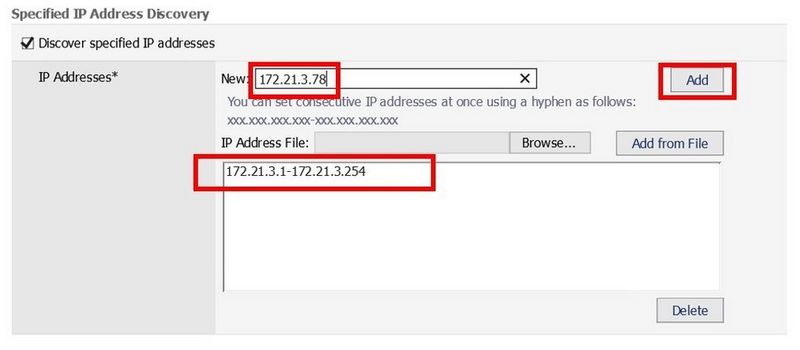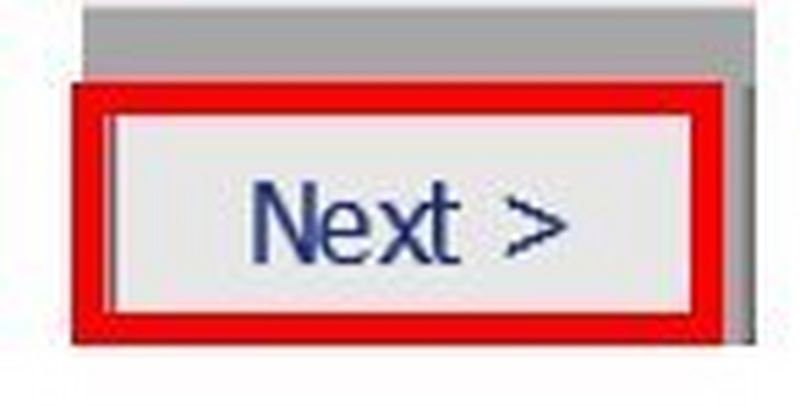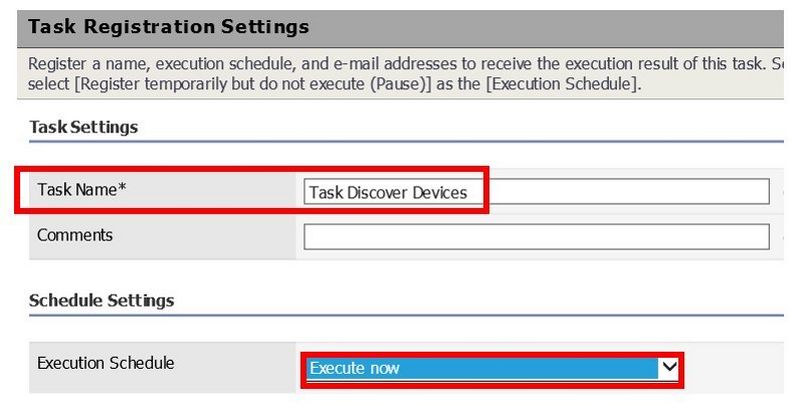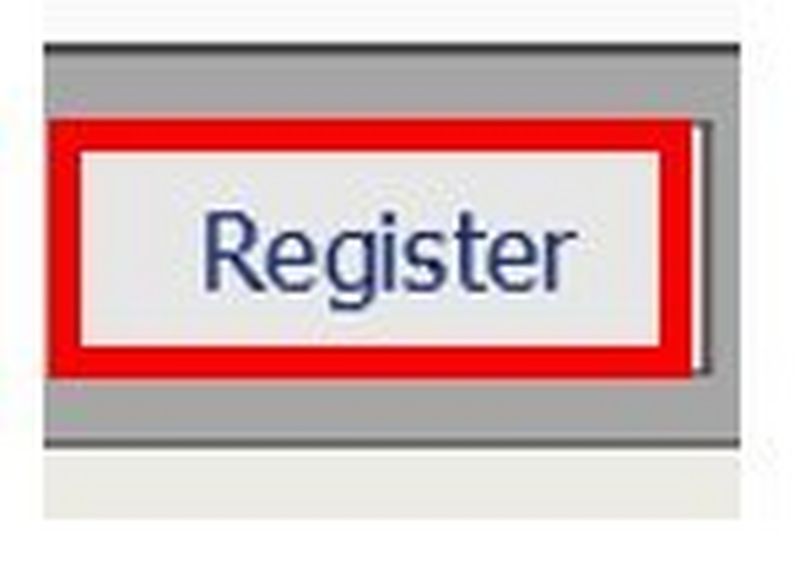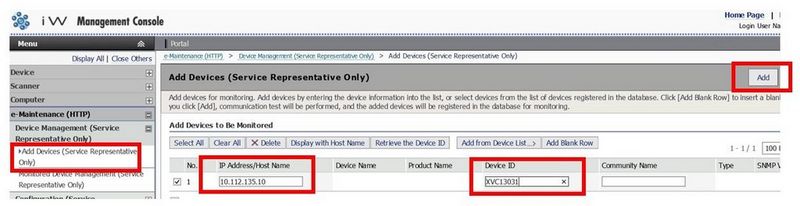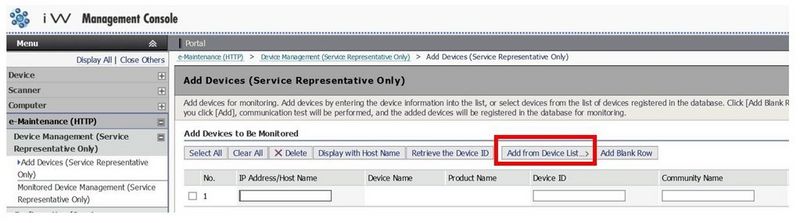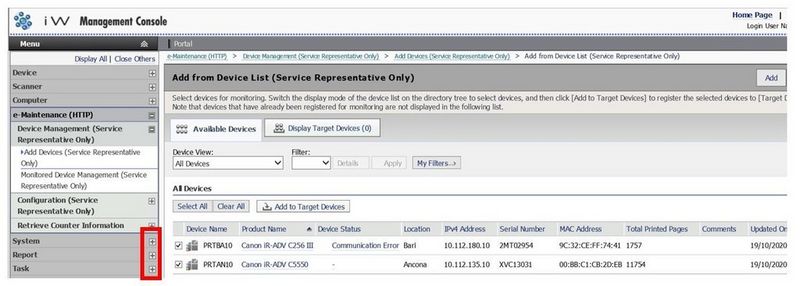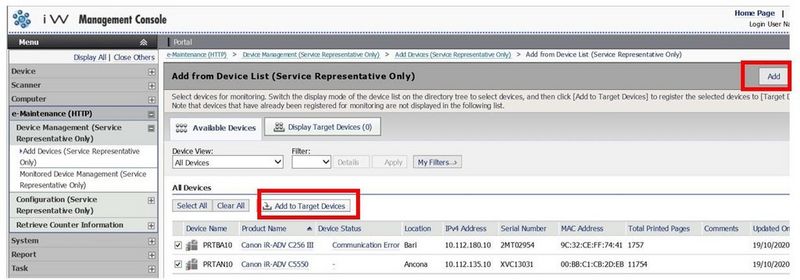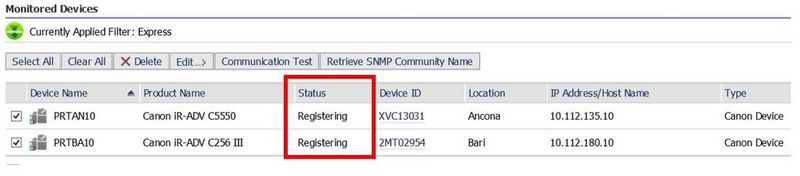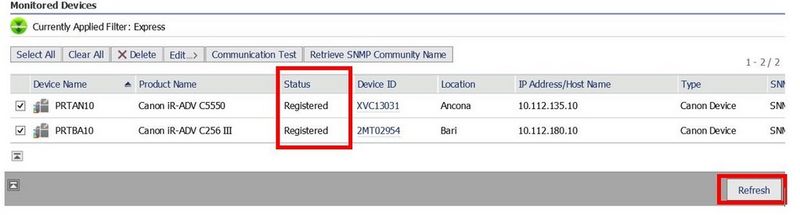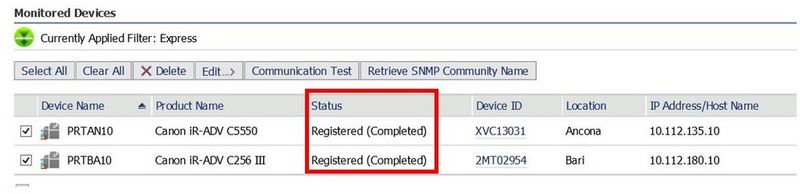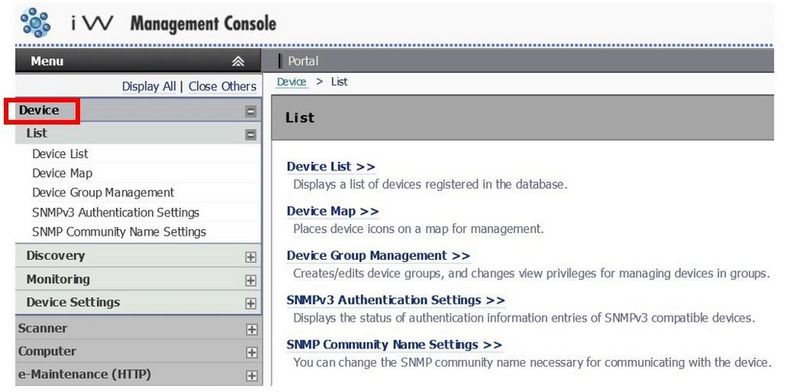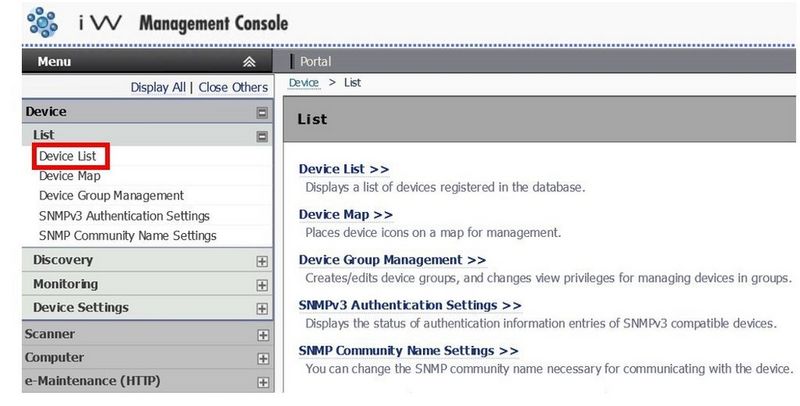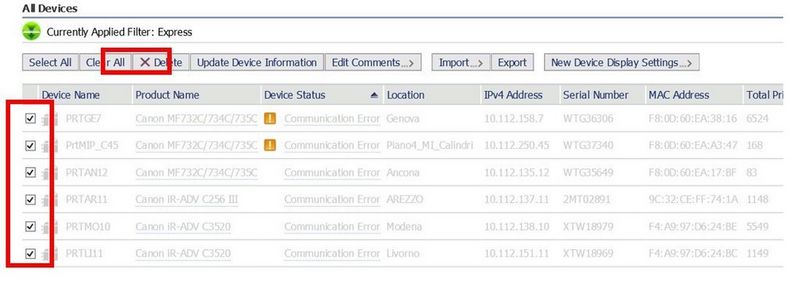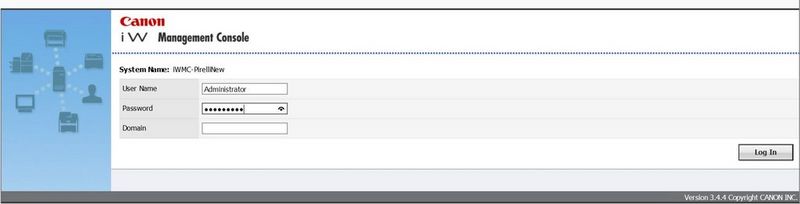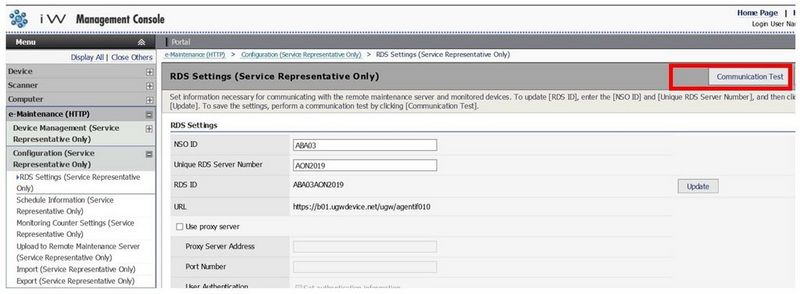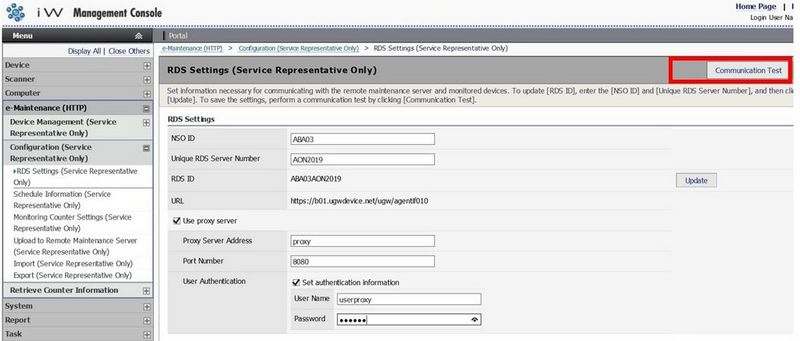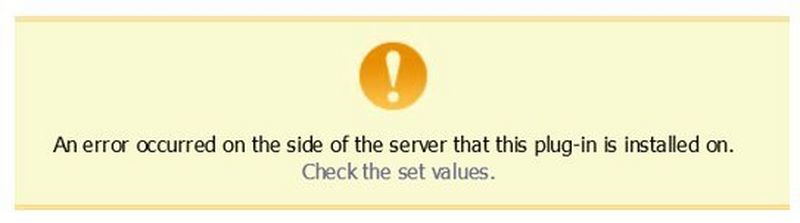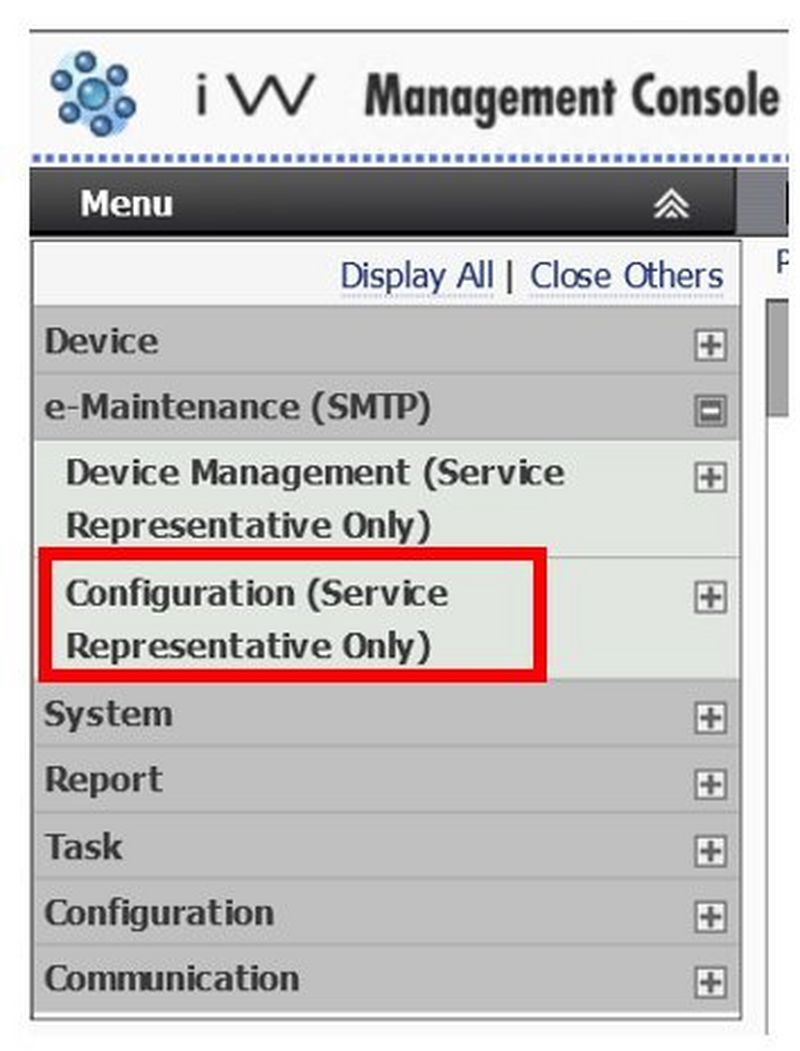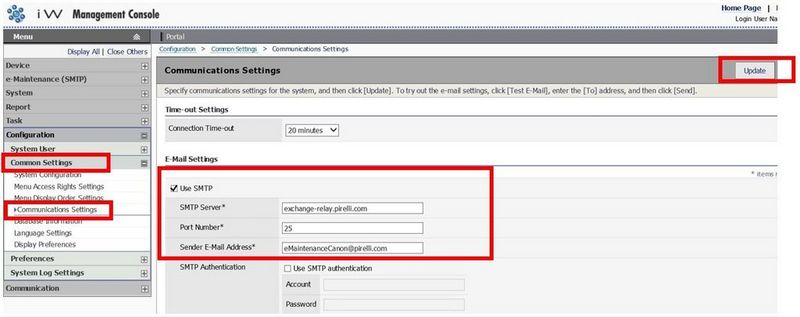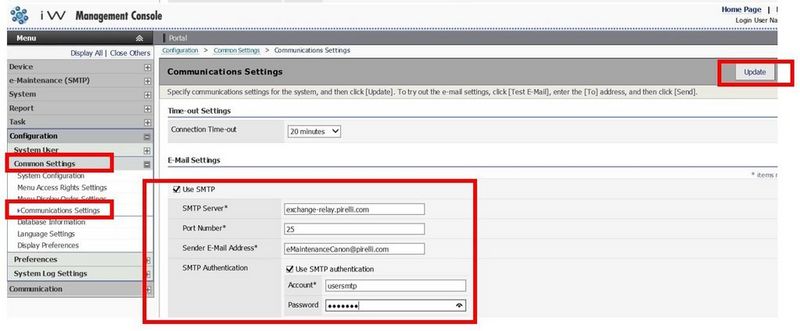Återanslutning av enhet
Om din enhet/server slutar kommunicera med vår enhetshanteringstjänst innebär avbrottet att vi inte kan registrera korrekta mätaravläsningsdata, utlösa automatisk påfyllning av förbrukningsartiklar eller tillhandahålla proaktiva supporttjänster för din enhet, vilket orsakar störningar i dessa tjänster.
Vi strävar efter att kunna bistå med enhetshanteringstjänsten och förbättra din upplevelse. Vi ber dig därför om samarbete för att säkerställa att dina enheter förblir konsekvent anslutna.
Den aktuella RDS-versionen på servern eller enhetens serienummer finns angivet i mejlet du fick.
Om din enhet har slutat kommunicera med oss följer du instruktionerna i avsnittet ”Enheten har slutat kommunicera” nedan.
Om din server har slutat kommunicera med oss följer du instruktionerna i avsnittet ”Servern har slutat kommunicera” nedan.
Kontakta Canons support om du stöter på problem
Enheten har slutat kommunicera
Så här utför du ett kommunikationstest på enheten
-
- Tryck på knappen [123] som du hittar antingen på enhetens kontrollpanel eller huvudskärm.
- Välj [Monitoring Service/Övervakningstjänst]
- Välj [Communication Test/Kommunikationstest]
- Välj [Start Test/Starta test]
Om ”Communication was successful” (kommunikation lyckades) visas, då kommunicerar enheten nu med e-underhållsservern och inga fler åtgärder krävs.
Om kommunikationen misslyckades visas en felkod. Gå då till avsnittet ”Kommunikationstest har resulterat i ett fel”.
Kontakta oss om dessa steg inte löser problemet
- Tryck på knappen [123] som du hittar antingen på enhetens kontrollpanel eller huvudskärm.
-
- På apparatens skärm väljer du [Check Counter/Kontrollera räknare]
- Välj [Communication Test/Kommunikationstest] i menyn Övervakningstjänst
- När du får frågan om du vill tillåta att information skickas till servern väljer du [Yes/Ja]
Om ”Communication was successful” (kommunikation lyckades) visas, då kommunicerar enheten nu med e-underhållsservern och inga fler åtgärder krävs.
Om kommunikationen misslyckades visas en felkod. Gå då till avsnittet ”Kommunikationstest har resulterat i ett fel”.
Kontakta oss om dessa steg inte löser problemet
- På apparatens skärm väljer du [Check Counter/Kontrollera räknare]
-
Om enheten inte kan kommunicera med Canon, då returnerar kommunikationstestet en felkod.
Om du har gjort några ändringar på enheten eller nätverket startar du om enheten och utför ett nytt kommunikationstest.
Enheten är upptagen (felkoden slutar på 0304 eller 2000)
Vänta 5 minuter och försök igen. Om du får samma fel startar du om enheten och försöker igen.
Kontrollera datum och tid på enheten
Om datum och tid är felaktiga kommer maskinen att ha problem med kommunikationen med vår Enhetshanteringstjänst.
Be IT-avdelningen att kontrollera nätverksanslutningen
- Utför ett Ping-kommando från kommandotolken ”ping device IPADDRESS”
- Anslut till fjärranvändargränssnittet (RUI) via webbläsarens länk
Avancerade serier: https://oip.manual.canon/USRMA-6097-zz-CS-3800-enGB/contents/devu-mcn_mng-rui-strt.html#319_h1_01
LBP-serier: https://oip.manual.canon/USRMA-0699-zz-SS-enGB/contents/SS352_remoteui_122startingremoteui.html#10010000Om enheten kan nås
- Kontrollera inställningarna på enheten via RUI (Gateway – DNS – Proxy och Autentisering om en sådan används)
- Anslut till RUI via webbläsaren som administratör
- Välj Inställning/Registrering
- Välj Nätverksinställningar
- Välj Nätverk IPV4-inställningar
- Kontrollera att inställningarna för Gateway och DNS är korrekta
- Välj Proxyinställningar (om sådana används)
- Kontrollera om ”Använd proxy” är inställt eller är ”PÅ”
- Kontrollera om proxyadresser och port är korrekta
- Kontrollera om Proxyautentisering (om den används) är korrekt
- Om du har ändrat några inställningar startar du om enheten
Om brandväggsinställningarna har ändrats ställer du in tillstånd i brandväggen för att nå webbadressen: b01.ugwdevice.net
Om enheten inte kan nås
- Om enheten är avstängd slår du på den igen.
- Om nätverkskabeln är frånkopplad ansluter du den till enheten igen.
- Om enheten är påslagen kontrollerar du att IP-subnet-Gateway-adresserna är korrekta.
-
Utför ett kommunikationstest för att kontrollera att den normala anslutningsstatusen för enheten återupptas.
Kontakta oss om dessa steg inte löser problemet
Servern har slutat kommunicera
-
- Logga in på CDCA i webbläsaren (Chrome – Edge – Firefox) som administratör
https://IPadresses Server or FQDNofCDCAserver/account/signin?ReturnUrl=%2F
-
- På skärmbilden nedan kan du se ett exempel på de enheter som är anslutna till CDCA.
- Statuslampan lyser grönt = ström på och kommunikation är OK
- Statuslampan lyser gult = inget svar. Kontrollera anslutningen (nätverket kanske inte är tillgängligt/enheten är avstängd/IP-adressen har ändrats/enheten har bytts ut)
- Statuslampan lyser grått = strömmen är avstängd
Kontrollera nedanstående scenarier för att bidra till att återansluta dina enheter.
Scenario 1: Enhetens IP-adresser har ändrats.
- Välj [Devices/Enheter].
- Välj [Device Communication Settings/Inställningar för enhetskommunikation].
- Välj [Authentication Information/Verifieringsinformation].
- Kontrollera om autentiseringsmetoden är korrekt.
- Välj [Devices/Enheter] – [Discover Devices/Identifiera enheter]
- Lägg till IP-intervallet eller den enskilda IP-adressen för att söka och klicka på [Discover/Identifiera]
- IP-adresserna ersätts korrekt med de nya adresserna i enhetslistan.
Scenario 2: Enheten/enheterna byttes ut mot en ny med samma IP-adress(er).
- Välj [Manage Devices/Hantera enheter]
- Välj de enheter som ersatts och klicka sedan på [Remove from Management/Ta bort från hantering].
- Välj menyn [Devices Removed from Management/Enheter borttagna från hantering] – Välj borttagen enhet och klicka på [Delete/Radera].
- Välj [Devices/Enheter] – [Discover Devices/Identifiera enheter]
- Lägg till IP-intervallet eller den enskilda IP-adressen för att söka och klicka på [Discover/Identifiera].
- Nya enheter ersätts korrekt med de nya på enhetslistan.
Kontakta oss om dessa steg inte löser problemet
- Logga in på CDCA i webbläsaren (Chrome – Edge – Firefox) som administratör
CDCA kan inte kommunicera med UGW (för serveradministratör)
-
- Logga in på CDCA i webbläsaren (Chrome – Edge – Firefox) som administratör
https:// IPAddresseServer or FQDN of CDCAserver/account/signin?ReturnUrl=%2F
- Välj [System] – [Connection Settings/Anslutningsinställningar]
Utför kommunikationstestet
Om du inte har en proxyserver:
Om du har en proxyserver:
- Om kommunikationstestet lyckades behövs ingen ytterligare åtgärd
- Om kommunikationstestet misslyckades kontrollerar du i nätverksservern om DNS - Gateway-konfigurationen är korrekt eller om brandväggskonfigurationen inte kan nå webbadressen: b01.ugwdevice.net
Kontrollera även proxyinställningarna (om de används) för att se till att proxykonfiguration, portnummer och autentiseringsinställningar är korrekta.
Utför kommunikationstestet igen och kontrollera resultatet
Kontakta oss om dessa steg inte löser problemet
- Logga in på CDCA i webbläsaren (Chrome – Edge – Firefox) som administratör
-
- Logga in på CDCA i webbläsaren (Chrome – Edge – Firefox) som administratör
https://FQDNofCDCAserver/account/signin?ReturnUrl=%2F
- Välj [System] – [Connection Settings/Anslutningsinställningar]
- Klicka på knappen [Send Test email/Skicka testmejl]
- Om kommunikationstestet lyckades krävs ingen åtgärd
- Om kommunikationstestet misslyckades kontrollerar du om SMTP-konfigurationen är korrekt
Utför kommunikationstestet igen och kontrollera resultatet
Kontakta oss om dessa steg inte löser problemet
- Logga in på CDCA i webbläsaren (Chrome – Edge – Firefox) som administratör
iWMC-RDS kan inte kommunicera med enheter (för server- och enhetsadministratörer)
-
- Anslut till konsolen iWMC som administratör i webbläsaren.
- Välj [e-Maintenance (HTTP or SMTP)/e-Maintenance (HTTP eller SMTP)]
- Välj [Device Management (Service Representative Only)/Enhetshantering (endast servicerepresentant)]
- Välj [Monitored Device Management (Service Representative Only)/Övervakad enhetshantering (endast servicerepresentant)]
- Kontrollera enhetens status.
- Välj de enheter med kommunikationsfel som visas.
- Kontrollera om IP-adresserna är korrekta och om enheterna är tillgängliga (påslagna)
- Om IP-adresserna är felaktiga väljer du enheten eller enheterna och [Edit/Redigera]. Om enheten är avstängd slår du på den igen.
- Ersätt IP-adresserna med den nya och tryck på [Update/Uppdatera] och utför [Communication Test/Kommunikationstest] med enheterna
Om dessa steg inte löser problemet följer du relevant steg nedan
- Anslut till konsolen iWMC som administratör i webbläsaren.
-
- Välj [Device/Enhet] och [Discovery/Identifiering] högst upp på menyn.
- Välj [Discovery/Identifiering] – [Quick Discovery/Snabb identifiering]
- Välj [SNMPv1 - Specified IP address discovery/SNMPv1 – specificerad identifiering av IP-adress]
- Ange IP-adressen och klicka på [Discover/Identifiera]
(kontrollera i enhetslistan för att se till att enheten är tillgänglig)
- Klicka på [Create Task to Discover Devices/Skapa uppgift för att upptäcka enheter] – Välj protokollet och klicka därefter på [Next/Nästa]
- Ange IP-adress, IP-intervall eller Lägg till från fil (.txt)
- Klicka på [Next/Nästa]
- Skapa uppgiftens namn och välj [Execute Now/Utför nu]
-
- Klicka på [Register/Registrera]
-
(kontrollera i enhetslistan om enheterna är tillgängliga)
Kontakta oss om dessa steg inte löser problemet
- Välj [Device/Enhet] och [Discovery/Identifiering] högst upp på menyn.
-
- Välj [eMaintenance (HTTP or SMTP)/eMaintenance (HTTP eller SMTP)]
- Klicka på [Add Devices (Service Representative Only)/Lägg till enheter (endast servicerepresentant)]
- Registrera den nya enheten med IP-adress och serienummer.
- Klicka på [Add/Lägg till]
Kontakta oss om dessa steg inte löser problemet
-
- Välj [eMaintenance (HTTP or SMTP)/eMaintenance (HTTP eller SMTP)]
- Klicka på [Add Devices (Service Representative Only)/Lägg till enheter (endast servicerepresentant)]
- Välj [Add from Device List/Lägg till från enhetslista]
- Välj de enheter som identifierats (i enhetslistan)
- Välj [Add to Target Devices/Lägg till i målenheter] och klicka på [Add/Lägg till]
- Välj enheterna igen och klicka på [Add/Lägg till] och markera [Status]
- Uppdatera sidan och kontrollera om statusen är [Registered/Registrerad]
- Utför [Communication Test/Kommunikationstestet] med enheterna och [Refresh/Uppdatera]
- Kontrollera om [Communication Test/Kommunikationstestet] är slutfört
Om enheterna inte registreras eller om kommunikationstestet inte är slutfört kontrollera då enheternas nätverksstatus
Kontakta oss om dessa steg inte löser problemet
-
- Välj [e-Maintenance (Http or SMTP)/e-Maintenance (Http eller SMTP)]
- Välj [Device Management (Service Representative Only)/Enhetshantering (endast servicerepresentant)]
- Välj [Monitored Device Management (Service representative Only)/Övervakad enhetshantering (endast servicerepresentant)]
- Välj de enheter som ska tas bort.
- Klicka på [Delete/Radera]
- Välj [Device/Enhet] högst upp i menyn.
- Välj [List/Lista] – [Device List/Enhetslista]
- Välj de enheter som ska tas bort och klicka på [Delete/Radera]
Kontakta oss om dessa steg inte löser problemet
iWMC-RDS kommunicerar inte med UGW (för serveradministratör)
-
- Anslut till webbläsaren på iWMC som administratör
http://FQDNofiWMCserver/iWMC/Login/BasicLogin.aspx?ReturnUrl=%2fiwmc%2fDefault.aspx
- Välj [e-Maintenance (HTTP)]
- Välj [Configuration (Service Representative Only)/Konfiguration (endast servicerepresentant)]
- Välj [RDS Settings (Service Representative Only)/RDS-inställningar (endast servicerepresentant)]
- Utför [Communication Test/Kommunikationstestet]
Utan proxy
Med proxy
- Om testkommunikationen lyckades krävs ingen ytterligare åtgärd.
- Välj och klicka på [Update Schedule Information/Uppdatera schemainformation]
- Om kommunikationstestet misslyckades kontrollerar du i nätverksservern om DNS - Gateway-konfigurationen är korrekt eller om brandväggskonfigurationen kan nå webbadressen: b01.ugwdevice.net
Proxyinställningar (om de används): Kontrollera om proxykonfigurationen, portnumret och autentiseringsinställningarna är korrekta.
Utför kommunikationstestet igen och kontrollera resultatet.
Kontakta oss om dessa steg inte löser problemet
- Anslut till webbläsaren på iWMC som administratör
-
- Anslut till webbläsaren på iWMC som administratör
http://FQDNof iWMCserver/iWMC/Login/BasicLogin.aspx?ReturnUrl=%2fiwmc%2fDefault.aspx
- Välj [e-Maintenance (SMTP)]
- Välj [Configuration (Service Representative Only)/Konfiguration (endast servicerepresentant)]
- Välj [Communication Settings (Service Representative Only)/Kommunikationsinställningar (endast servicerepresentant)]
- Utför [Communication Test/Kommunikationstestet]
- Om kommunikationstestet lyckades behövs ingen ytterligare åtgärd.
- Om kommunikationstestet misslyckas kontrollerar du SMTP-konfigurationen på [Common Settings/Vanliga inställningar] – [Communications Settings/Kommunikationsinställningar] och [Update/Uppdatera] (se nedan).
Du kan även skicka ett testmejl på samma meny
- Utför kommunikationstestet och kontrollera resultatet (se steg 2)
Kontakta oss om dessa steg inte löser problemet
- Anslut till webbläsaren på iWMC som administratör
Du kanske också behöver ...
Kontakta oss
Kontakta oss om du behöver support via telefon eller e-post
Serienummer
Hitta serienumret för din produkt
Återvinning
Få mer information om Canons återvinningsprogram för kassetter